Khi Bạn dùng máy tính cá nhân, trong gia đình hoặc khi máy tính của Bạn ko có gì quan trọng thì việc vào luôn Desktop trên Windows 10, Windows 11 ngay sau khi khởi động Win rất tiện lợi
Sau đây Tiện ích Việt
Nam sẽ chia sẻ cách vào luôn Desktop trên Windows 10, Windows 11 ngay sau
khi khởi động Win
Cách 1: Dùng lệnh “netplwiz”
Bước 1: Nhấn tổ hợp phím
“Windows + R” để mở hộp thoại Run. Sau đó nhập từ khóa “netplwiz” và kích chọn
“OK”.
Khi
hộp thoại User Accounts windows xuất hiện, Bạn bỏ dấu tick ở ô “Users must
enter a user name and password to use this computer” (đồng nghĩa với việc người
dùng sẽ không cần nhập tên user và mật khẩu để sử dụng máy tính). Sau đó chọn
OK để tiếp tục.
Hộp thoại “Automatically sign in” (tự động đăng
nhập) hiện ra. Tại đây, bạn cần nhập tên User và mật khẩu của máy tính vào 2 ô
Password và Confirm Password. Sau đó nhấn OK.
OK,
Chúng ta đã có thể bỏ qua màn hình đăng nhập đối với Windows 10, win 11 rồi
đấy. Sau khi thực hiện xong Bạn Restart lại để trải nghiệm thử nhé.
Cách 2: Sử dụng Local Group Policy Editor
Đầu tiên nhấn tổ hợp phím “Windows + R” mở hộp thoại Run. Sau đó nhập từ khóa “gpedit.msc” rồi click “OK”.
Tại danh mục phía bên trái bạn lần lượt chọn: Computer Configuration > Administrative Templates > Control Panel > Personalization. Ở bên cột bên phải, bạn Click đôi chuột vào “Do not display the lock screen”.
Để bỏ qua màn hình đăng nhập Windows 10, bạn chọn Enabled và click Apply > OK.
Khi dùng tính năng trong Local Group Policy Editor, bạn hoàn toàn có thể tắt màn hình đăng nhập Windows 10, 11 để vào thẳng desktop nhanh chóng. Sau khi thực hiện xong các bước trên, bạn cần khởi động lại máy để hiệu lệnh được thực hiện.
Note:
Nếu resart lại máy mà vẫn không được, bạn vào hộp thoại Run gõ từ khóa “cmd”,
sau đó nhập lệnh gpupdate /force để hiệu lực thực thi nhé.
Cách 3: Sử dụng regedit
Bước 1: Nhấn tổ hợp phím “Windows + R” để mở hộp thoại Run. Sau đó nhập từ khóa “regedit” rồi kích chọn “OK”.
Ở cột bên trái, bạn lần lượt truy cập theo các đề mục sau: Computer > HKEY_LOCAL_MACHINE > SOFTWARE > Policies > Microsoft > Windows
Tại thư mục Windows, ở cột bên phải bạn kích chuột phải vào khoảng trống và tạo một Key mới và đặt tên là “Personalization“.
Trong Key mới Personnalization, tạo một DWORD (32-bit) value mới và đặt tên là “NoLockScreen”.
Sau khi hoàn tất, bạn mở NoLockScreen lên và thiết lập giá trị thành “1”, kích chọn Ok để hoàn tất.
Nếu sau này bạn không muốn bỏ qua màn hình đăng nhập trên Windows 10 nữa thì đổi lại giá trị thành “0”.
Sau cùng, bạn cũng khởi động lại máy để test thử kết quả nhé.
Kết luận
Như vậy Tiện ích Việt Nam đã hướng dẫn các bạn cách vào thẳng màn hình Desktop trong Windows 10, 11. Có gì Bạn hãy góp ý ở phần bình luận phía dưới giúp Mình nhé






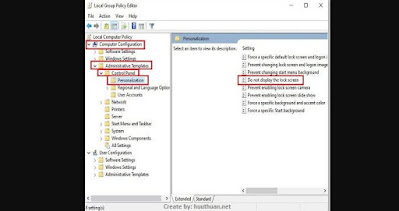




https://browserleaks.com/ip -> sau đó tìm mục Local IP address và Public IP address nếu 2 mục này hiện “n/a” là ẩn được IP gốc
Trả lờiXóaTrả lời